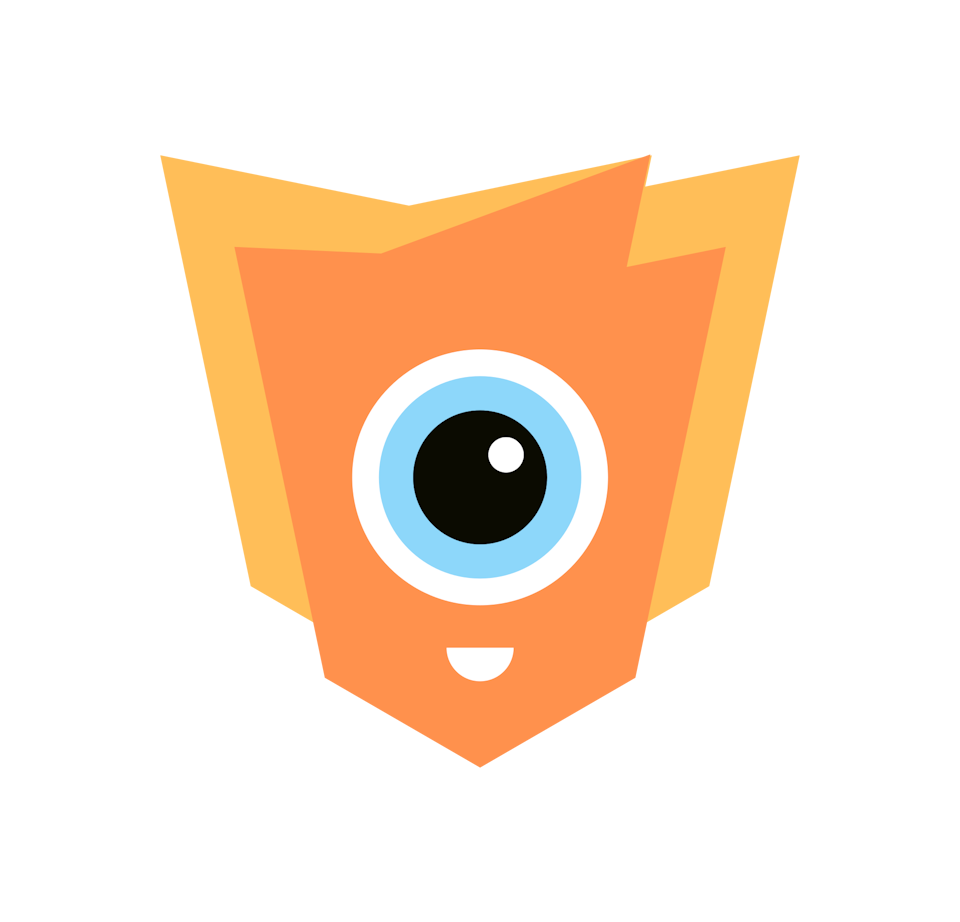User documentation - Better Attachments - Pro edition
Better Attachments Pro has two main entry points:
- Project view
- Issue view
The attachment table shown in both experiences shares most of the functionality, however, some features are only available in the specific views.
Project view
Accessing Better Attachments
The project-scoped view can be accessed through Jira Software or Jira Service Management navigation bars, in the place where all other marketplace applications are listed.
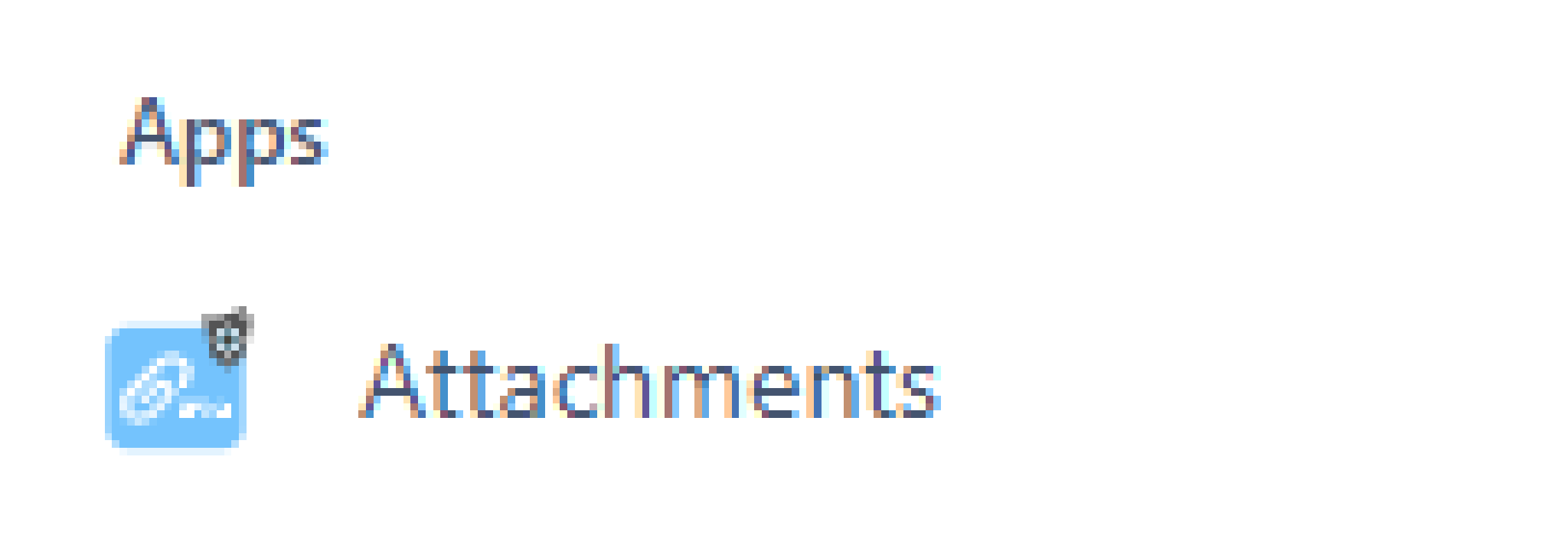
When clicking that menu item, after a short loading screen, you’ll be taken to the main project attachments screen.
Project attachments screen
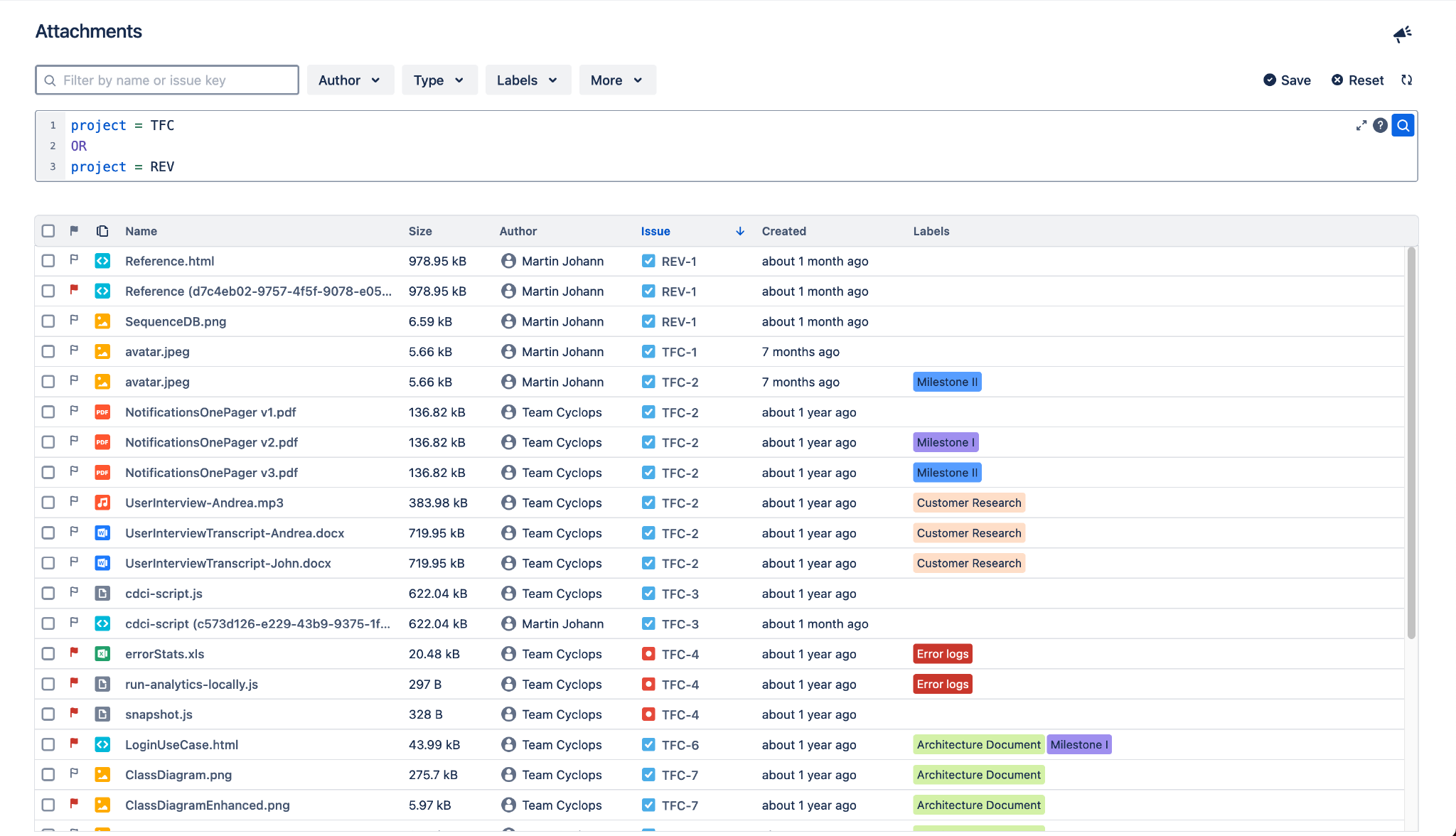
Filters
To the very top of the project view you can define several filtering options:
- Text filter
- Will only show attachments matching the string in the text filter textbox
- Author
- Will only show attachments by the selected author(s)
- Labels
- Will only show attachments with the selected labels set
- More
- Flagged
- Will only show flagged attachments
- Grouping
- This is not a filter itself, but will enabled the attachment revision grouping filter. See Revision grouping for more information.
- Flagged
JQL filtering
Selecting the JQL button:
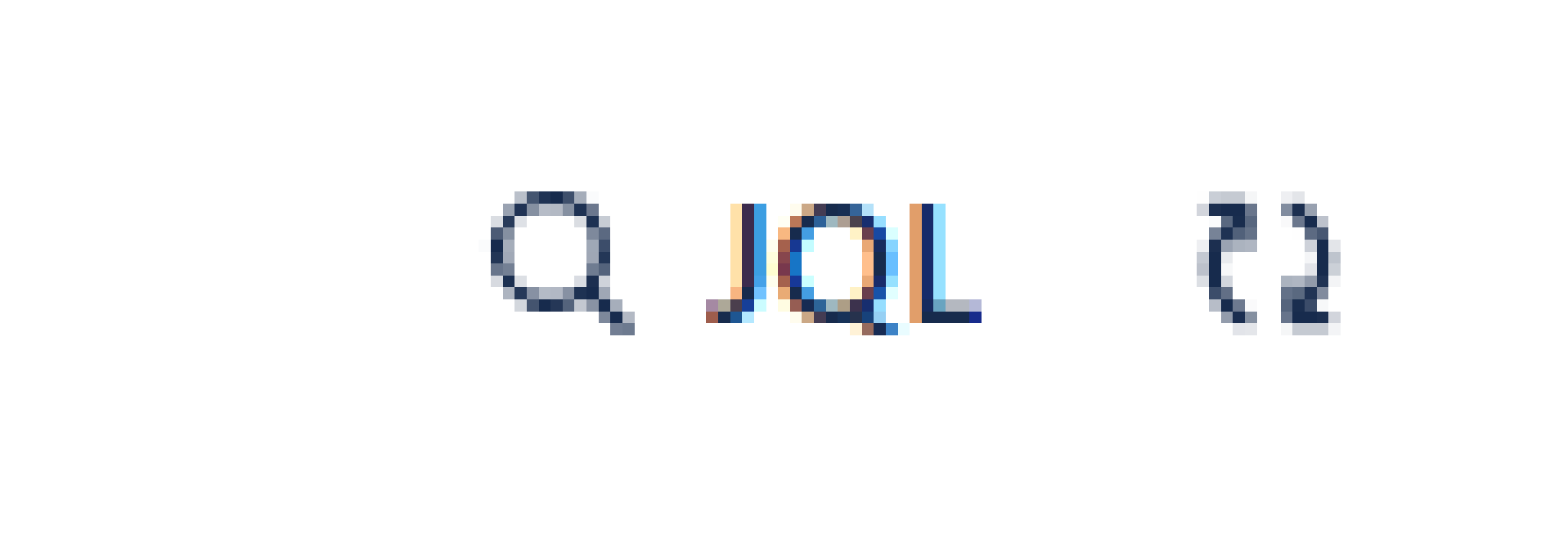
will open the embedded JQL editor. Enter any JQL query here to search for issues. All attachments on the matched issues will be displayed in the table.
This JQL can be saved to Jira’s project properties, so that any future access of the same view will keep the last saved JQL.
Table config
The attachments table shows a list of all attachments visible in the current context (Project, JQL, or issue). Columns can be used for sorting, they can be resized to your desired width.
The following columns are supported:
- Selection
- for bulk operations
- Flagged
- for attachment flagging
- Icon
- preview of the image, or mime-type icon of the attachment
- Name
- attachment file name
- Size
- attachment file size
- Author
- user who uploaded the attachment
- Issue
- Jira issue the file is attached to
- Created
- attachment upload timestamp
- Labels
Some columns can be interacted with:
Flagging
The flag column allows for simple tagging of certain attachments, e.g. when action is required.
Labels
When clicking a labels cell, the label selection dropdown opens up. You can search for and select any number of labels for the attachment in the current row.
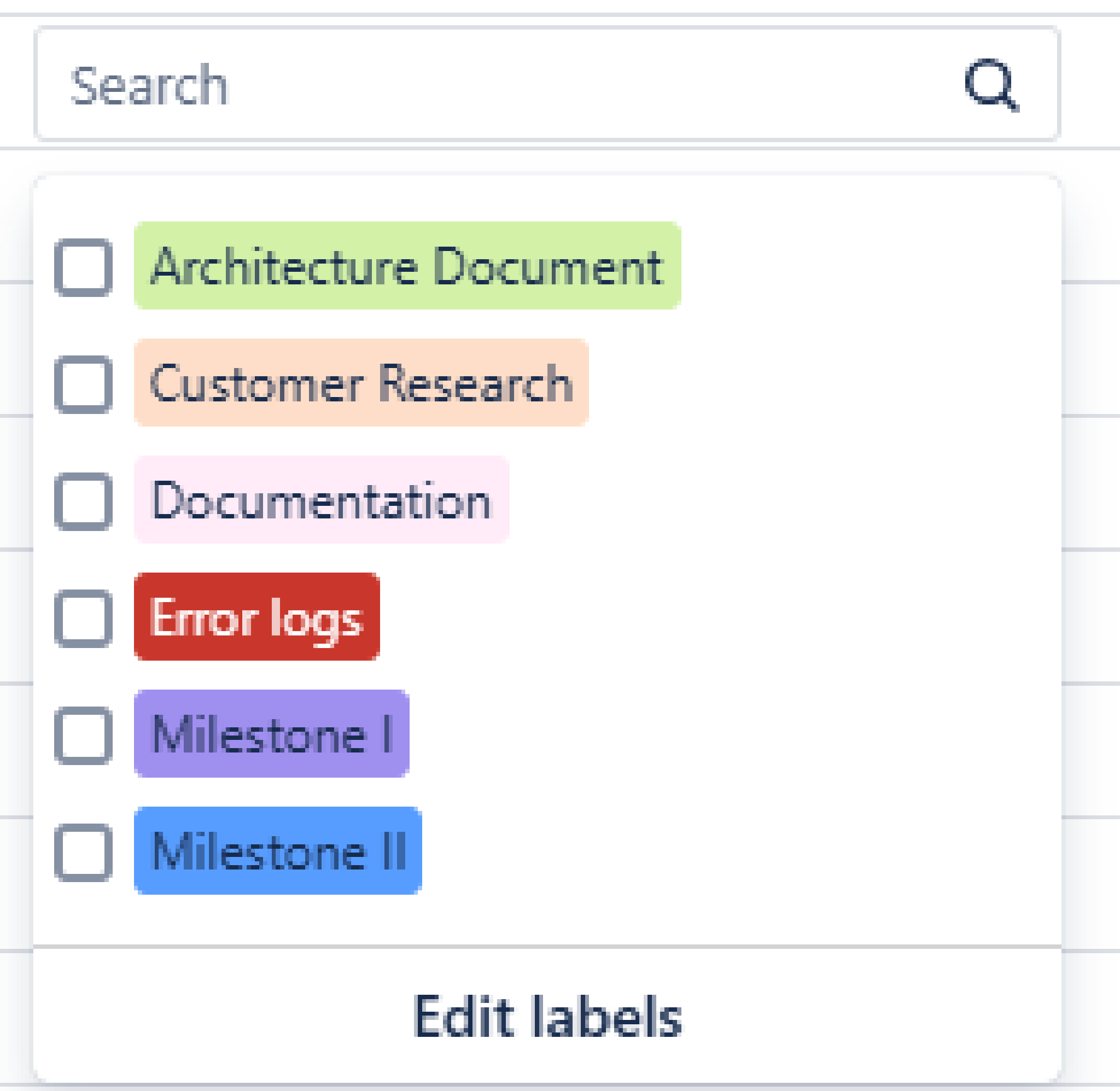
Issue view
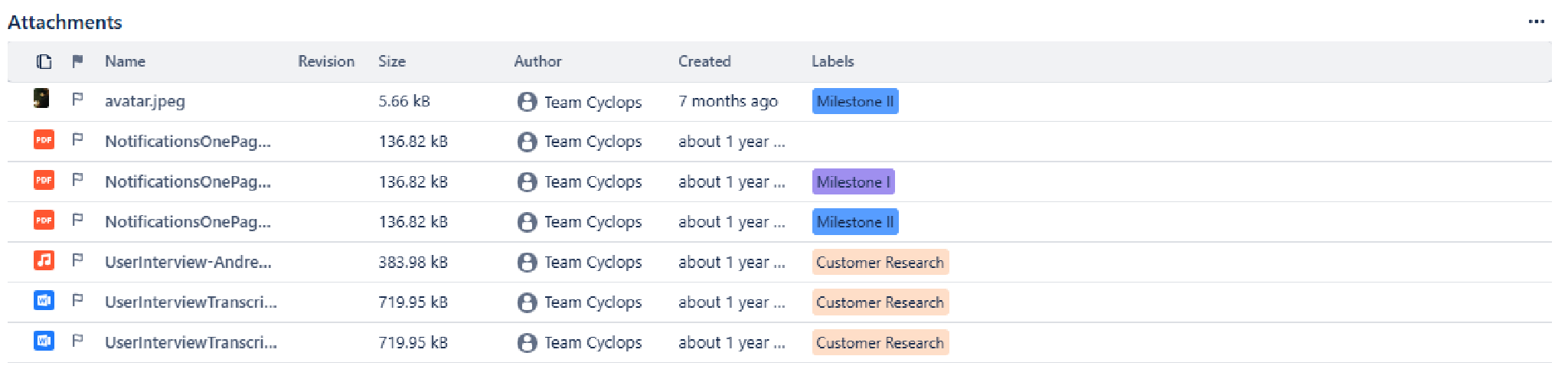
In the Jira issue view, when enabled by clicking the Attachments button in the issue view header bar, the same table is shown. Most operations are available in this table as well, but only attachments of the current issue will be displayed.
Bulk operations
By selecting multiple attachments through the checkboxes on every row, you gain access to bulk operations on those attachments.
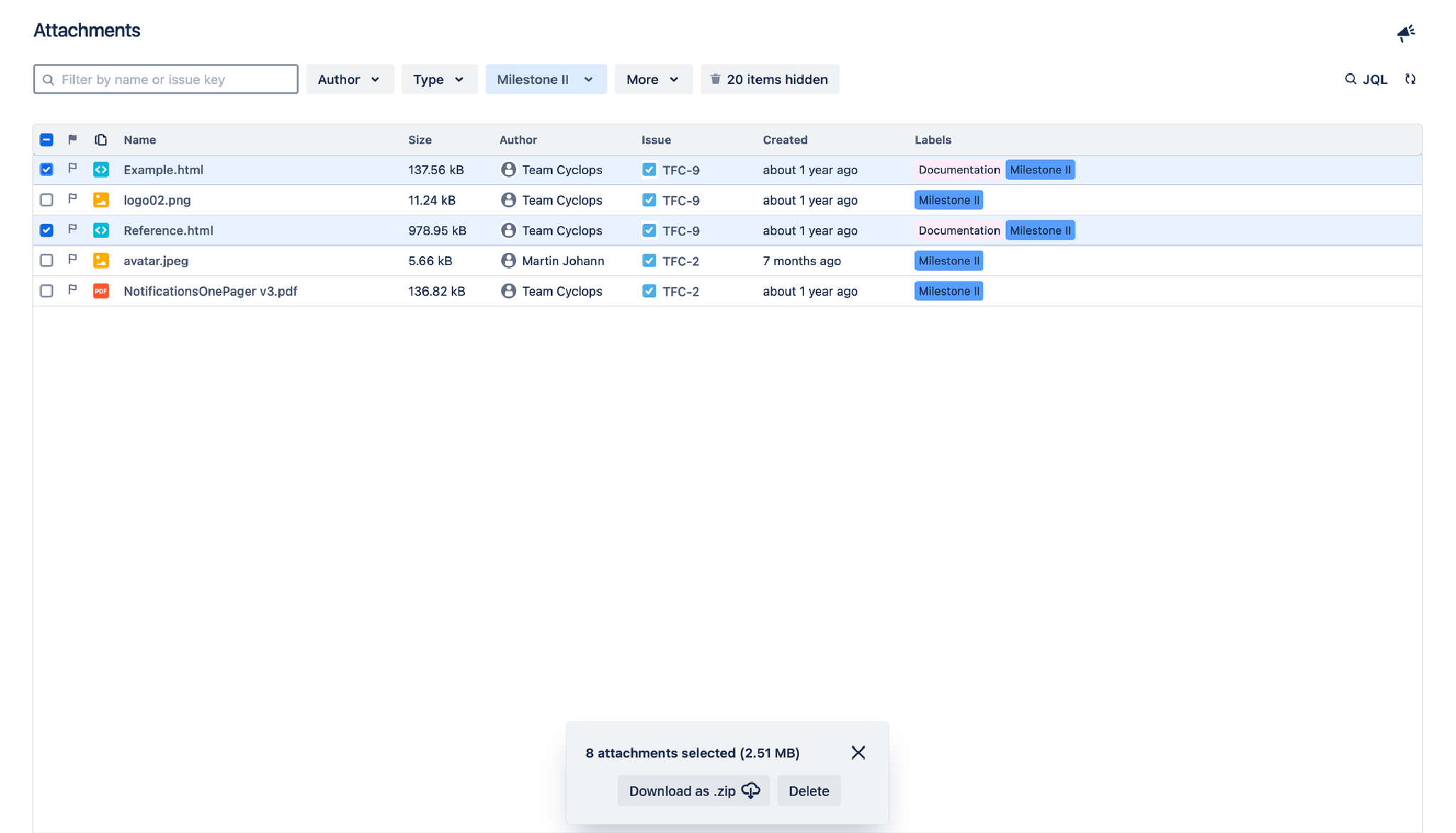
You can
- Delete multiple attachments
- Download multiple attachments
Bulk download
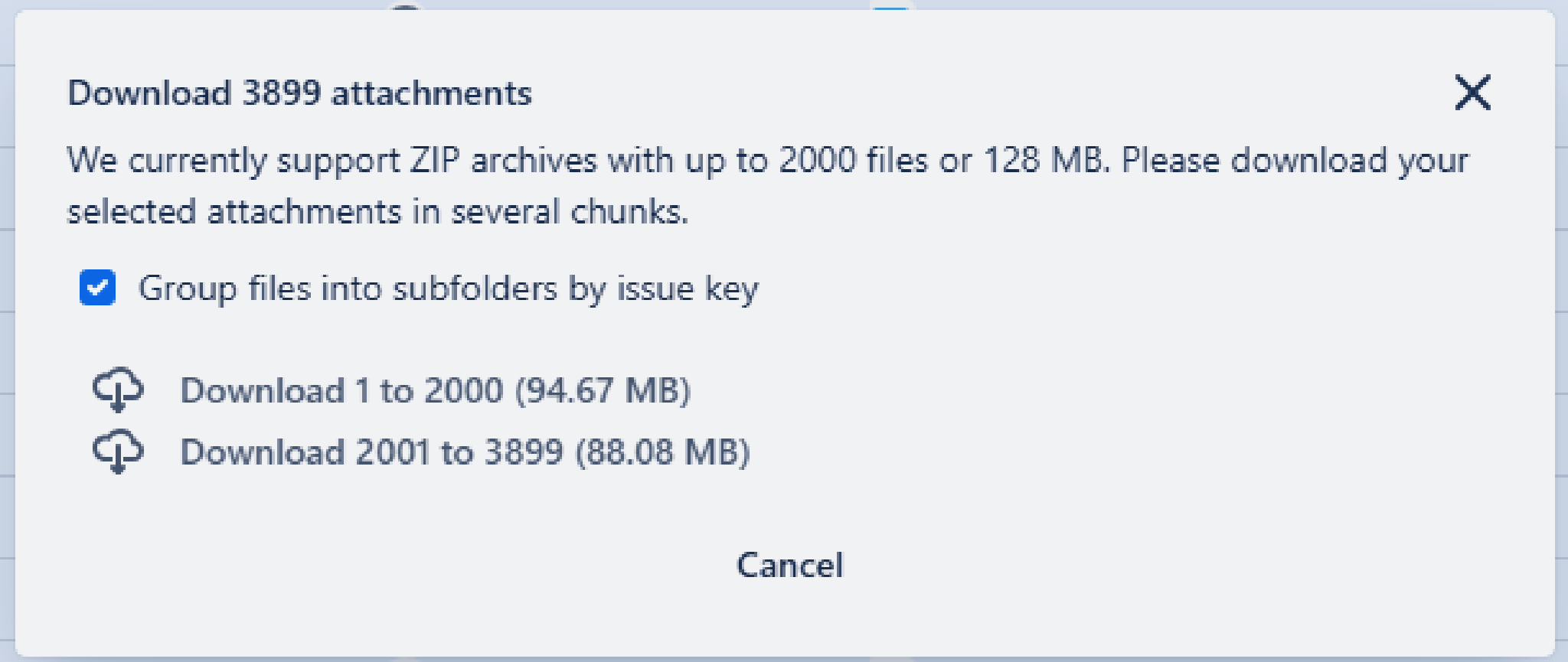
When selecting many or large attachments, you will get the option to download them in multiple batches. Click each download link in sequence to download the corresponding batches.
You also have the option to group files into subfolders by issue key, in which case you will get ZIP files with folders for each individual issue.
Revision grouping
Better Attachments can identify revisions of an attachment. By uploading multiple attachments of the same name on a single issue, you can create versions of that attachment. When revision grouping is enabled, the newest attachment will be shown as the main row, with all previous revisions expandable underneath.

Label management
Labels can have custom styles attached to them. You can configure those styles in the label management sidebar. To get there, press Edit labels in the label cell dropdown:
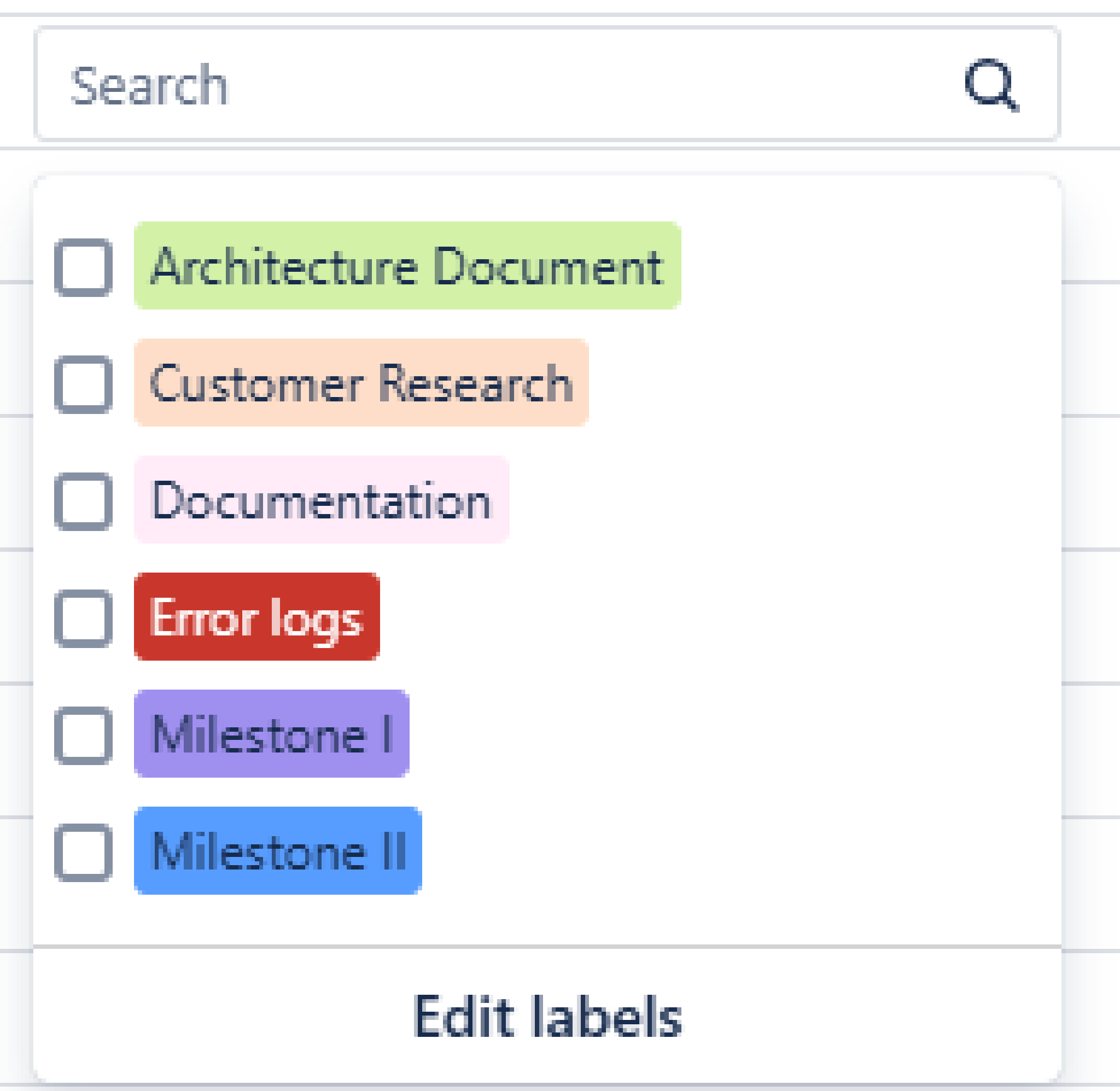
This will open the label management sidebar:
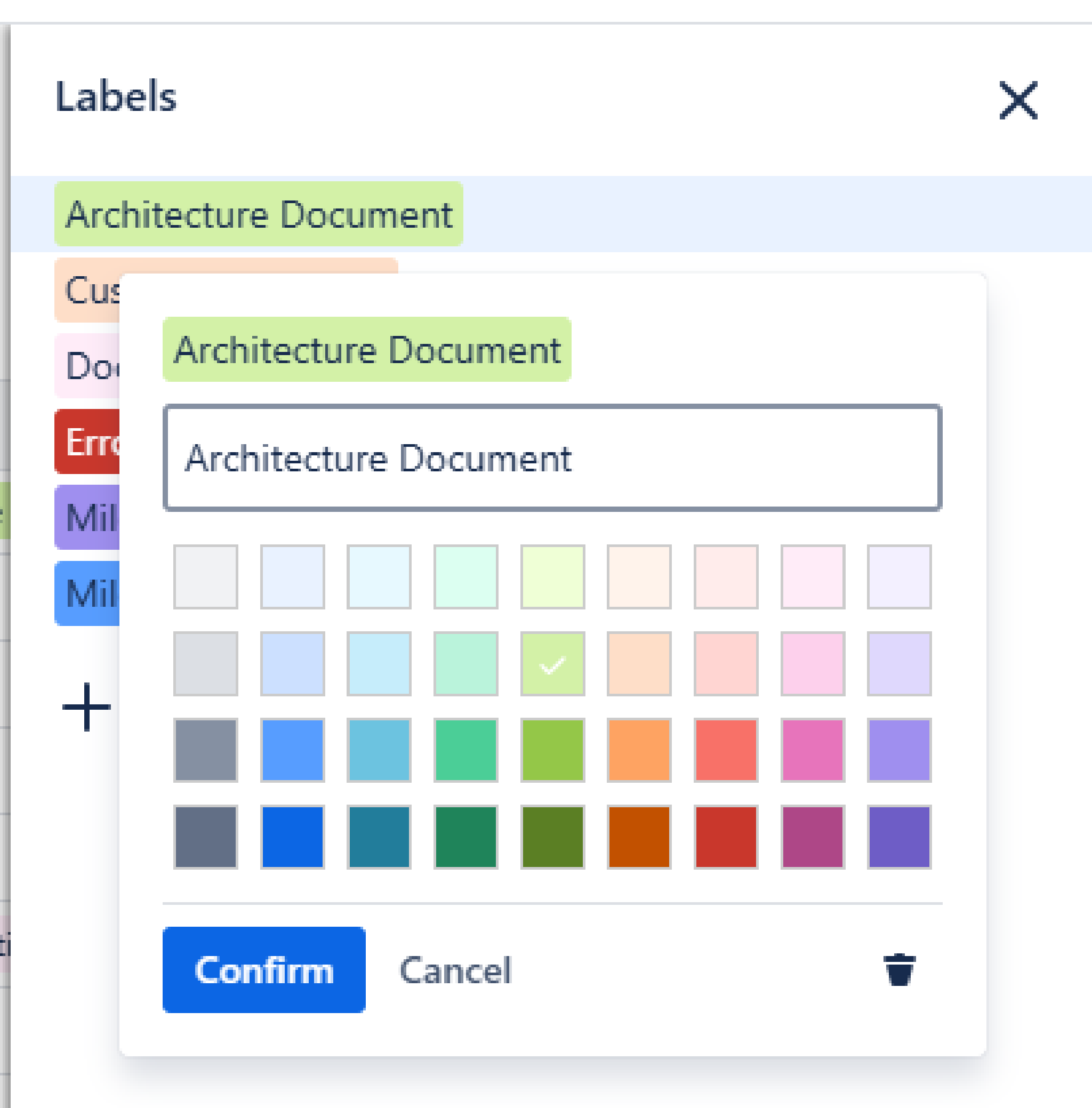
Here you can
- Change text or colour of an existing label
- Add new labels
- Delete labels